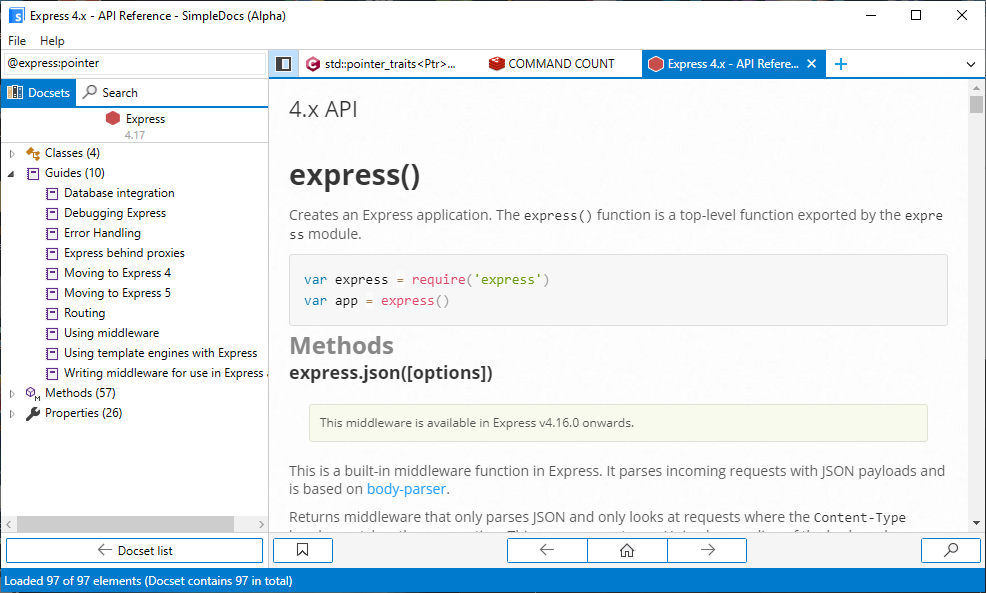Trabajando con archivos
La edición de archivos Markdown es intuitiva con MarkdownMe gracias a una interfaz que integra en un solo lugar todas las herramientas necesarias para trabajar con tus documentos y ser más productivo.
Contenido
Visión general del entorno de trabajo
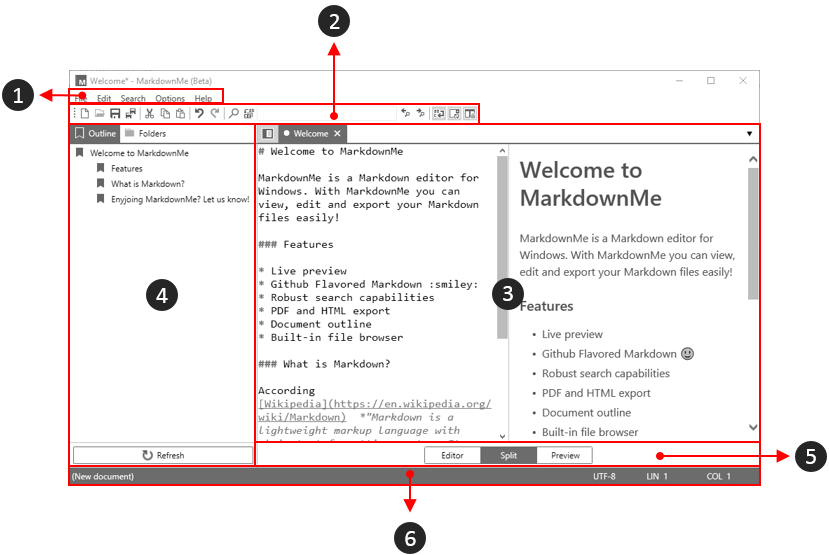
La ventana principal de MarkdownMe se compone de los siguientes elementos:
- Barra de menús.
- Barra de herramientas.
- Área de edición y vista previa (dependiendo del layout activo)
- Sidebar.
- Selector de layout.
- Barra de estado.
Gestión de archivos
Crear un nuevo archivo
Por defecto, un nuevo archivo es abierto automáticamente al iniciar MarkdonMe.
Para abrir un nuevo archivo selecciona File > New en la barra de menús, o haz clic en el botón (![]() ) de la barra de herramientas.
) de la barra de herramientas.
Abrir un archivo existente
Para abrir un archivo existente selecciona File > Open... en la barra de menús, o haz clic en el botón (![]() ) de la barra de herramientas.
) de la barra de herramientas.
También puedes usar el explorador de archivos desde el Sidebar para abrir archivos existentes, haciendo doble clic en el archivo que deseas abrir.
Guardar un archivo
Para guardar el archivo actual selecciona File > Save en la barra de menús, o haz clic en el botón (![]() ) de la barra de herramientas.
) de la barra de herramientas.
Para guardar una copia del archivo actual selecciona File > Save as... en la barra de menús.
Para guardar todos los archivos abiertos haz clic en el boton (![]() ) de la barra de herramientas.
) de la barra de herramientas.
Navegación de archivos
Navegador de índices
El navegador de índices proporciona una vista rápida de la estructura del documento. MarkdownMe es capaz de detectar los títulos del <h1> al <h6> dentro los documentos:
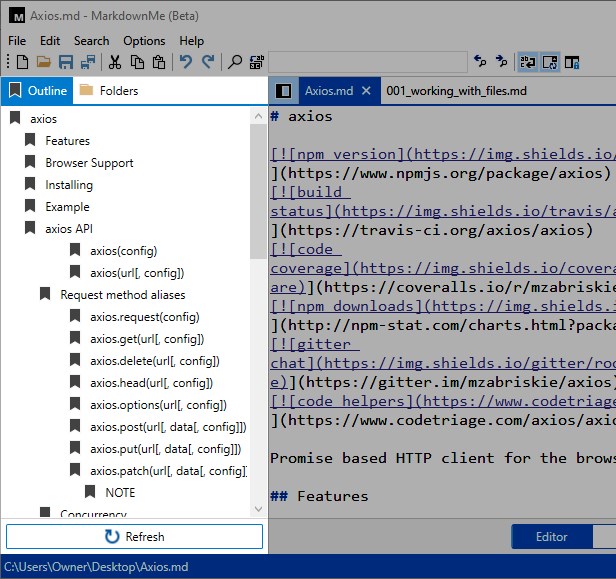
Cada título es un ítem del arbol y éste se actualiza automáticamente a medida que vas escribiendo.
Para saltar a un título, haz clic en su respectivo ítem. Para generar nuevamente el árbol haz clic en el botón ![]() Refresh.
Refresh.
Explorador de archivos
Con explorador de archivos integrado de MarkdownMe no es necesario salir de la aplicación para listar, crear, editar o borrar tus documentos:
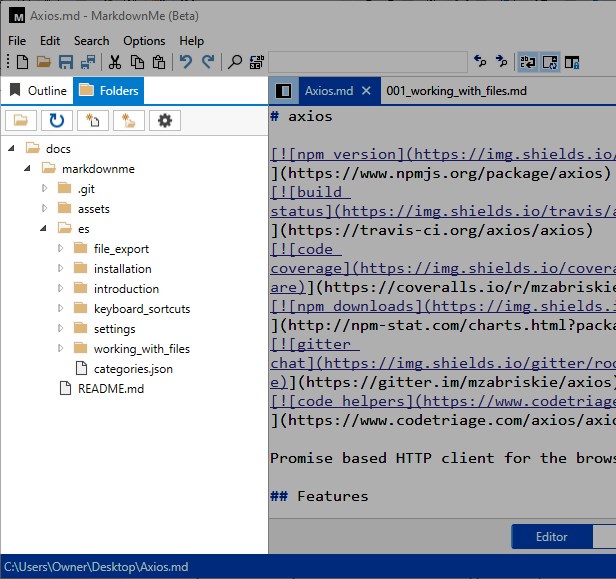
Por defecto, el explorador de archivos establece como directorio raíz inicial la Carpeta de usuario (de Windows), pero puedes cambiar esto en la configuración del explorador de archivos.
El explorador de archivos tiene una barra de herramientas para realizar varias operaciones:
- Para cambiar el directorio raíz actual haz clic en el botón (
 )
) - Para recargar un directorio selecciónalo y haz clic en el botón (
 )
) - Para crear un nuevo archivo haz clic en el botón (
 ) y escribe un nombre de archivo válido. Si omites la extensión, se creará un nuevo archivo Markdown (extensión .md)
) y escribe un nombre de archivo válido. Si omites la extensión, se creará un nuevo archivo Markdown (extensión .md) - Para crear un nuevo directorio haz clic en el botón (
 ) y escribe un nombre de directorio válido.
) y escribe un nombre de directorio válido. - Para abrir la configuración del explorador de archivos haz clic en el botón (
 )
)
Hay más acciones disponibles al hacer clic derecho en los archivos y carpetas:
- Create Folder: Crea una nueva carpeta dentro de la carpeta seleccionada.
- Create File: Crea un nuevo archivo dentro de la carpeta seleccionada.
- Copy: Copia el elemento seleccionado (sólo archivos)
- Cut: Corta el elemento seleccionado (sólo archivos)
- Paste: Pega el elemento previamente copiado/cortado.
- Rename: Cambia el nombre del elemento seleccionado.
- Delete: Elimina el elemento seleccionado.
- Open in Explorer: Abre en el explorador de archivos nativo el elemento seleccionado.
Layouts
Hay tres layouts (diseños) disponibles para elegir: Editor, Split y Preview:
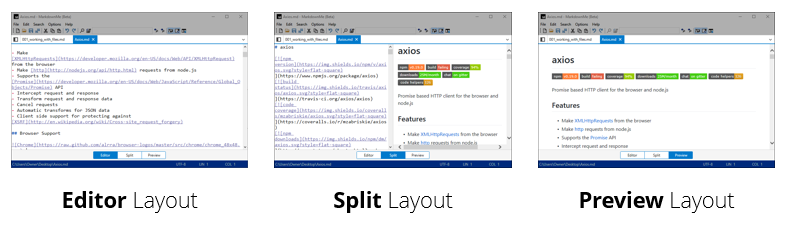
- El layout Editor muestra el área de edición en toda la pantalla.
- El layout Split muestra a pantalla dividida tanto el área de edición como el área de vista previa.
- El layout Preview muestra el área de vista previa en toda la pantalla.
Para cambiar el layout, haz clic en cualquiera de los botones de cambio de layout ubicados en la parte inferior de la aplicación:

Búsqueda
Búsqueda en línea
Usa el campo de búsqueda en la barra de herramientas de la aplicación para buscar texto dentro del documento actual:

Para iniciar la búsqueda presiona ENTER.
Para ir al siguiente resultado haz clic en el botón (![]() ) o presiona ENTER otra vez.
) o presiona ENTER otra vez.
Para ir al resultado anterior haz clic en el botón (![]() ).
).
Dependiendo del layout activo, la búsqueda en línea se realizará sobre el área de edición o de vista previa:
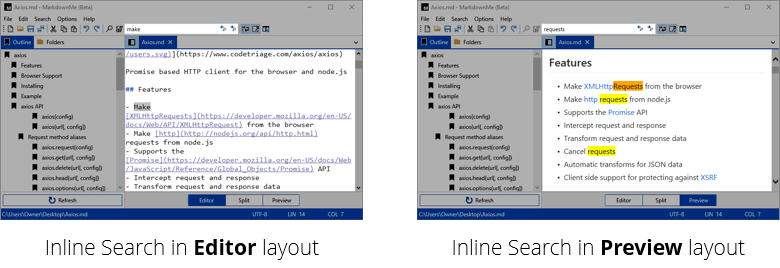
Diálogo de Búsqueda
Es posible realizar búsquedas avanzadas (y reemplazos) de texto a través del diálogo de búsqueda:
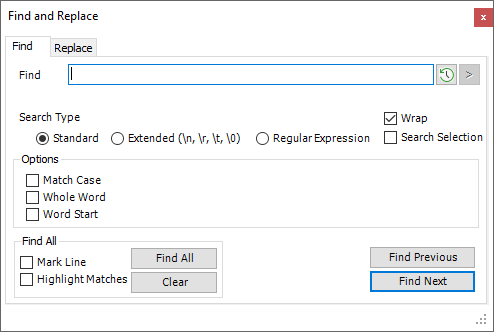
Para abrir el diálogo Buscar selecciona Search > Search desde la barra de menús o haz clic en el botón (![]() ) de la barra de herramientas.
) de la barra de herramientas.
Para abrir el diálogo Reemplazar selecciona Search > Replace desde la barra de menús o haz clic en el botón (![]() ) de la barra de herramientas.
) de la barra de herramientas.