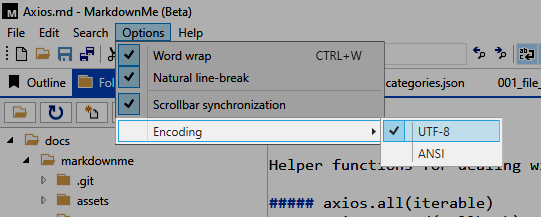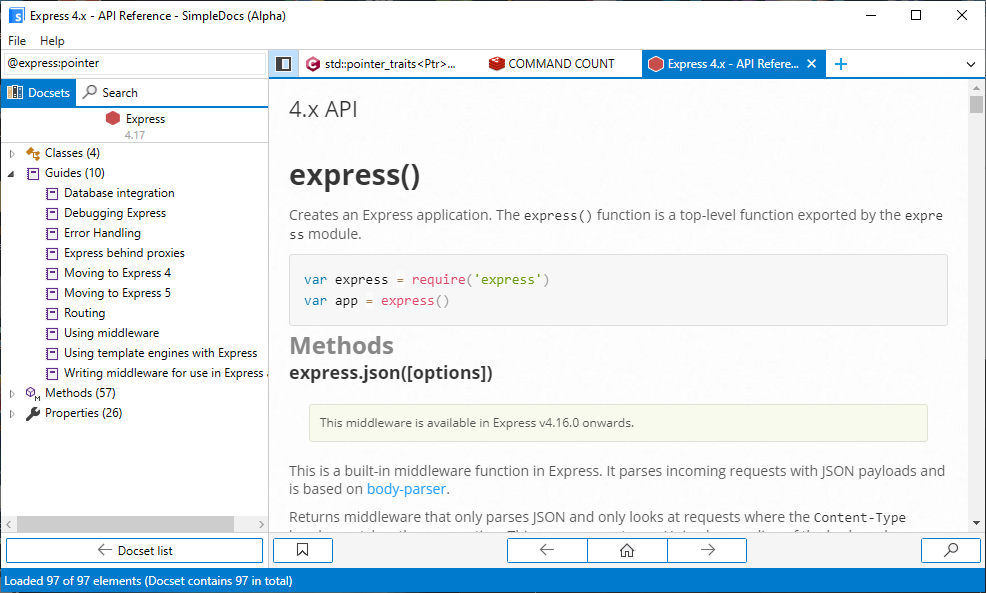Settings
Content
Editor Settings
Word Wrap
To activate or deactivate the Word Wrap, select Options > WordWrap from the menu bar, or click the button (![]() ) on the toolbar:
) on the toolbar:
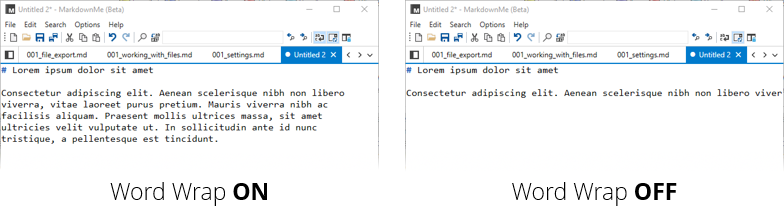
Natural line breaks
In Markdown, the line breaks are treated in a special way. Line breaks must be preceded by two blank spaces (··\n) to be valid.
When natural line breaks are activated, "normal" line breaks (even those made by pressing the ENTER key) are interpreted as Markdown line breaks in the preview.
To activate natural line breaks, select Options> Natural line-break from the menu bar:
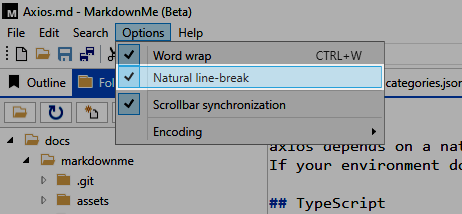
File Explorer Settings
Select the Folders tab of the Sidebar and then click the (![]() ) button to open the file browser settings:
) button to open the file browser settings:
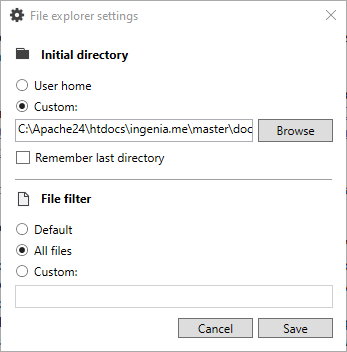
Initial directory
The Initial directory is automatically displayed in the directory tree of the file browser when you start MarkdownMe. By default it is the user folder, that is, the directory resolved from the %HOMEDRIVE%%HOMEPATH% Windows variable, but you can use a custom folder by selecting the Custom option and entering a valid path.
To remember the last initial directory in the next session, check the Remember last directory box.
File Filter
You can set which files will be listed in the file browser, selecting any of the available options:
- Default: Only text files and images.
- All files (not recommended)
- Custom: file extensions to allow, separated by commas (,) for example "
*.md,*.txt,*.Html".
Layout Configuration
Scroll bar synchronization
To enable or disable the scrollbar synchronization select Options > Scrollbar synchronization from the menu bar or click the button (![]() ) on the toolbar.
) on the toolbar.
When the scroll bar synchronization is enabled (and the Split layout is selected) the position of the scroll bar of the preview area will change as you scroll through the titles contained in the document in the editing area, and vice versa.
Layout Synchronization
To activate or deactivate the layout synchronization click on the button (![]() ) on the toolbar.
) on the toolbar.
When layout synchronization is enabled, the current layout will be preserved when you switch between tabs with open documents.
Text Encoding
To set the text encoding, select Options > Encoding from the menu bar and then select the desired encoding. MarkdownMe currently supports UTF-8 and ANSI encodings: