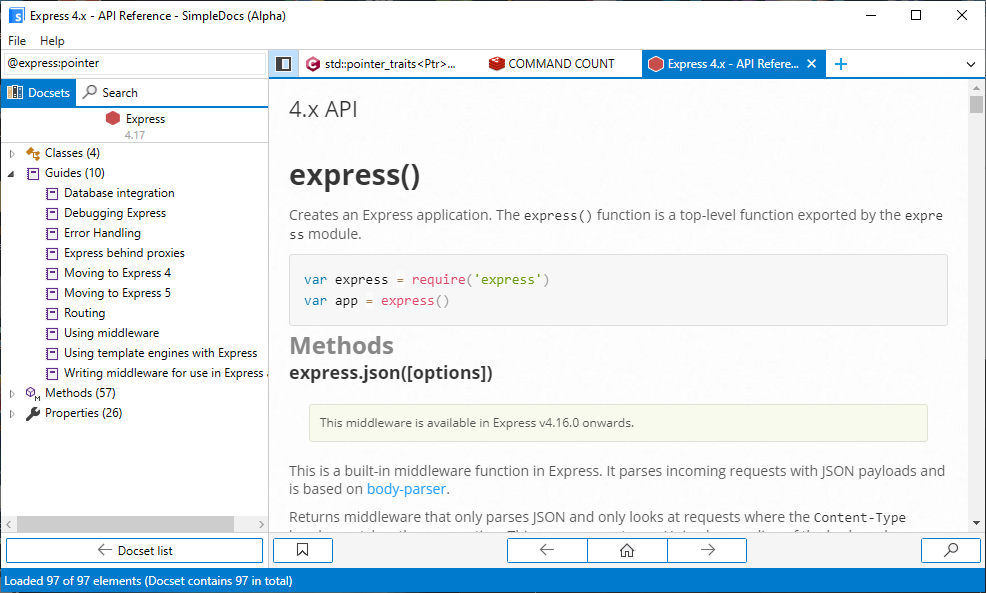Working with files
Editing Markdown files is intuitive with MarkdownMe thanks to an interface that integrates, in one place, all the necessary tools to be more productive.
Content
Work environment overview
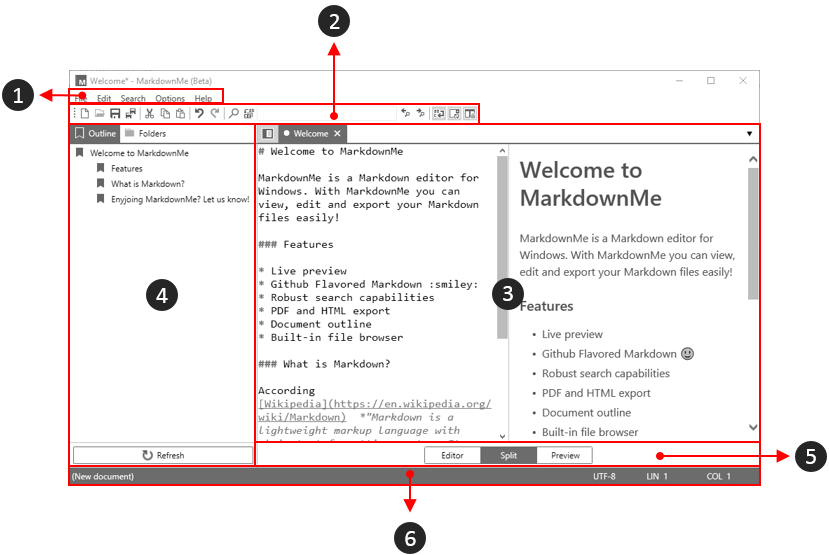
MarkdownMe main window contains the following elements:
- Menu bar.
- Toolbar.
- Edit/Preview area (depending on the active layout)
- Sidebar.
- Layout selector.
- Status bar.
File management
Create a new file
A new file is automatically opened when MarkdownMe starts.
To open a new file, select File > New in the menu bar, or click on the (![]() ) button on the toolbar.
) button on the toolbar.
Open an existing file
To open an existing file, select File > Open... in the menu bar, or click the button (![]() ) on the toolbar.
) on the toolbar.
You can also use the file explorer from the Sidebar to open existing files, by double-clicking on the file you wish to open.
Save a file
To save the current file, select File > Save in the menu bar, or click the button (![]() ) on the toolbar.
) on the toolbar.
To save a copy of the current file, select File > Save as... in the menu bar.
To save all open files, click on the button (![]() ) on the toolbar.
) on the toolbar.
File browsing
Index Browser
The index browser provides a quick view of the structure of the document. MarkdownMe is able to detect the titles from <h1> to <h6> inside the documents:
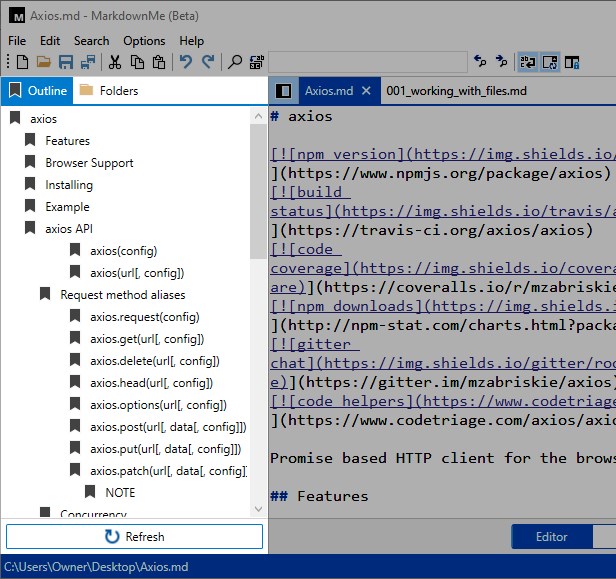
Each title is an item of the tree, and it is updated automatically as you type.
To jump to a title, click on its respective item. To regenerate the tree click ![]() Refresh.
Refresh.
File Browser
With the MarkdownMe integrated file explorer you can list, create, edit or delete your documents within the application:
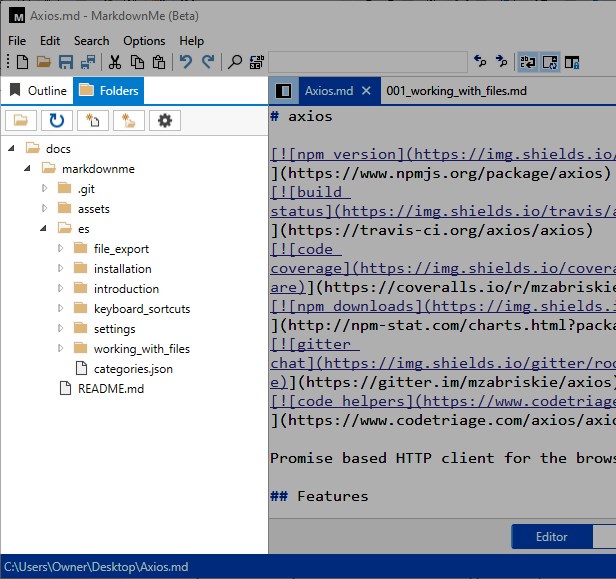
By default, the file browser sets the (Windows) user folder as the initial directory, but you can change this in the file browser settings.
The file browser has a toolbar to perform several operations:
- To change the current root directory, click on the (
 ) button
) button - To reload a directory, select it and click the (
 ) button
) button - To create a new file, click on the (
 ) button and enter a valid file name. If you omit the extension, a new Markdown file (extension .md) will be created
) button and enter a valid file name. If you omit the extension, a new Markdown file (extension .md) will be created - To create a new directory, click on the (
 ) button and enter a valid directory name.
) button and enter a valid directory name. - To open the file browser settings click on the (
 ) button
) button
There are more actions available by right-clicking on files and folders:
- Create Folder: Creates a new folder within the selected folder.
- Create File: Creates a new file within the selected folder.
- Copy: Copy the selected item (files only)
- Cut: Cut the selected item (files only)
- Paste: Paste the previously copied/cut item.
- Rename: Change the name of the selected item.
- Delete: Deletes the selected item.
- Open in Explorer: Opens the selected item in the native file browser.
Layouts
There are three layouts (designs) available to choose from: Editor, Split and Preview:
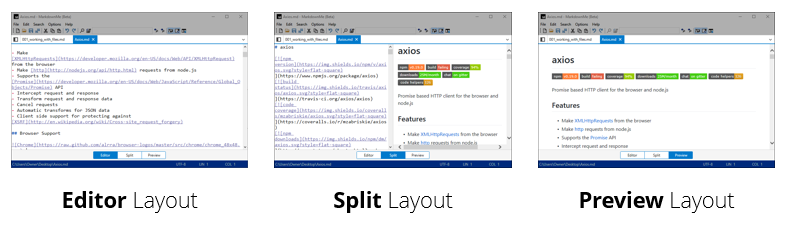
- The Editor layout shows the editing area on the entire screen.
- The Split layout shows both the editing area and the preview area on a split screen.
- The Preview layout shows the preview area on the entire screen.
To change the layout, click on any of the buttons located at the bottom of the application:

Search
Inline search
Use the search field in the application toolbar to search for text within the current document:

To start the search, press ENTER.
To go to the next result, click on the (![]() ) button or press ENTER again.
) button or press ENTER again.
To go to the previous result click on the (![]() ) button.
) button.
Depending on the active layout, the online search will be carried out on the editing or preview area:
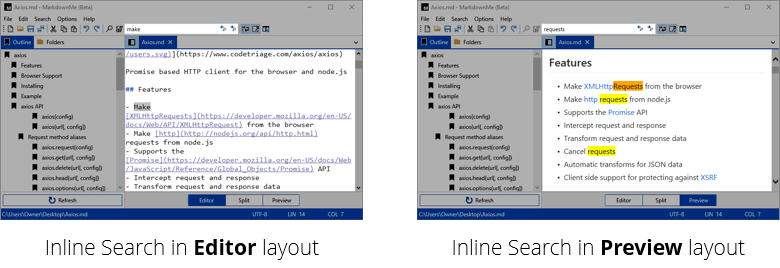
Search Dialog
It is possible to perform advanced text searches (and replacements) through the search dialog:
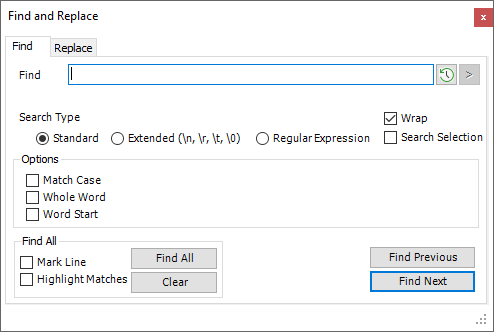
To open the search dialog, select Search > Search from the menu bar or click the button (![]() ) on the toolbar.
) on the toolbar.
To open the replace dialog, select Search > Replace from the menu bar or click the button (![]() ) on the toolbar.
) on the toolbar.